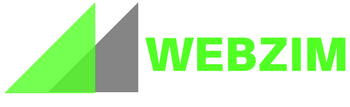Creating Email Accounts
All hosting accounts come with email hosting. The number of emails you can create depend on your package, check our packages on https://webzim.co.zw/ . To create emails, login to your Cpanel, scroll down to the Email section, then click on “Email Accounts”. Click on “Create”, and enter the email you want to create under username, and password. Under “Storage Space”, you can choose to limit the size of your mailbox, or click on “Unlimited” to limit it to your hosting account maximum storage capacity. After that click on “Create”. You will see a notification “Success: You created....”. Your email address which you have created will appear.
Accessing Email Accounts
There are 4 ways of accessing your emails, via Web browser (Webmail), Phone application (Bluemail) , Computer Application (Thunderbird) and Computer Application (Outlook). For computer applications, Thunderbird is the easier one to setup and use. The below steps you do them AFTER you have already created emails in your CPanel.
Method 1: Access Email via Webmail- (Can be accessed via any web browser eg via phone, computer etc)
Visit yourdomain.co.zw/webmail (replace yourdomain.co.zw with the name of your domain).Enter your email address (eg sales@yourdomain.co.zw) and password, and click Log in. Under “Open your Inbox”, you will see 2 options: Horde and Roundcube. These are just 2 different user interfaces. You can check out both of them (After clicking the first one, if you want to go back to the Mainpage to see the other one, click on the Cpanel Webmail on the top right). To set a default one so that the next time you Log in you don’t have to choose but it goes straight to your Inbox: on the Webmail first page select the one you want, then tick “Open my inbox when I log in” , and click Open. Most people prefer using Horde as it has a mobile friendly interface.
After selecting the default, next time you log in to your Webmail, you will be taken straight to your Inbox. You will be able to send messages, view messages etc.
Method 2: Access Email via Mobile/Phone Application
This method can be used with phones/tablets which have an Android or iOS operating system (eg Samsung, Apple iphone, Huawei, LG, Lenovo etc).
Go to the Play Store or App Store, and search and install an app called Blue Mail (There are many applications which you can use eg Outlook etc, but for this guide we will use Blue Mail. We included Manual settings below which you can use with other apps). Direct Links: https://play.google.com/store/apps/details?id=me.bluemail.mail and https://itunes.apple.com/us/app/blue-mail-email-mailbox/id1063729305
Install the application on your phone. Open BlueMail. Click “Add Other Account”. Click “Other Email” at the bottom. Enter your email address eg sales@yourdomain.co.zw , and your Password. IMPORTANT! Untick the automatic box. Click Next. Click IMAP. You will then see the Incoming Server Settings screen.
Incoming Server Settings
Email Address: Ensure your full email address is there eg info@company.co.zw
Username: Ensure your full email address is there eg info@company.co.zw
Password: This is the password you already entered, leave as it is
IMAP Server: Enter rssd4286.webaccountserver.com
Security: Choose SSL/TLS
Authentication: Choose PLAIN
Port: Ensure Port number is 993
Then click Next. After that, you will be required to enter Outgoing Server Settings.
Outgoing Server Settings
SMTP Server: Enter rssd4286.webaccountserver.com
Security: Choose SSL/TLS
Port: Ensure Port number is 465
Ensure Require Sign In is ticked
Authentication: Choose LOGIN
Username: Ensure your full email address is there eg info@company.co.zw
Password: This is the password you already entered, leave as it is
Click Next
It will then check your settings.
If it’s successful, it will prompt you to add your Name (which you want to be shown to the people who you sent emails to) and Description (For you to identify your email account if you add many email addresses on your app). Enter the information. Then click Done.
You will see Push under Instant Push Notifications. Leave it like that. Click Done. If it shows you the Welcome Tutorial, click Skip on the top right corner if you don’t want to see it. It will take you to your inbox. To add another email address, open Bluemail, click the three dots on the lower right bottom, then Various Account Settings, and click Add Account. For a full tutorial on using Bluemail, visit https://bluemail.help/ or http://bluemailtutorial.com/ . After setting up your account, test to see whether you can send and receive emails successfully.
Method 3 – Access via Computer Application – Thunderbird
This method can be used with computers and Laptops. Download and Install Thunderbird on your computer. (There are many applications which you can use eg Outlook etc, but for this guide we will use Thunderbird. We included Manual settings below which you can use with other apps). Download Link: https://www.thunderbird.net/en-US/download/ . After Installation open Thunderbird. The first time you open Thunderbird, you will see a pop up titled “Set up an Existing Email Account” asking you for your name, email address and password. If you don’t see it or if you already had Thunderbird on your computer, click on the three lines on the top right corner ![]() . This is the Menu button. Then click on Options, then Account Settings. Then click on “Account Actions” which is on the bottom of the box which pops out. Then click Add Mail Account. You will see a pop up titled “Set up an Existing Email Account” asking you for your name, email address and password.
. This is the Menu button. Then click on Options, then Account Settings. Then click on “Account Actions” which is on the bottom of the box which pops out. Then click Add Mail Account. You will see a pop up titled “Set up an Existing Email Account” asking you for your name, email address and password.

Enter your Name (which you want to be shown to the people who you sent emails to), Email Address (eg sales@yourdomain.co.zw), and Password. Leave the Remember Password Box ticked. Click Manual Config. You will see the below

INCOMING: Enter the below settings
Ensure IMAP is selected
Server Hostname: rssd4286.webaccountserver.com
Port: 993
SSL: SSL/TLS
Authentication: Normal Password
OUTGOING: Enter the below settings
Server Hostname: rssd4286.webaccountserver.com
Port: 465
SSL: SSL/TLS
Authentication: Normal Password
OUTGOING: Enter the below settings
Username Incoming: Enter your FULL email address eg example@yourcompany.co.zw
Username Outgoing: Enter your FULL email address eg example@yourcompany.co.zw
When done it should be like below: NB: Replace example@yourcompany.co.zw with your email address.

Then click on Done. It will then check whether you password and settings are correct. If they are correct the pop up menu you were working on will disappear.
Close Thunderbird. Open it again. You will see the email address you would have added. Click on the Email Address. You will then be able to to write messages, check your messages etc. For a full Thunderbird tutorial and other Thunderbird Functionalites, visit https://support.mozilla.org/en-US/products/thunderbird/learn-basics-get-started .
To add other emails to Thunderbird, click on the three lines on the top right corner ![]() in Thunderbird. This is the Menu button. Then click on Options, then Account Settings. Then click on “Account Actions” which is on the bottom of the box which pops out. Then click Add Mail Account. Then follow the above instructions again.
in Thunderbird. This is the Menu button. Then click on Options, then Account Settings. Then click on “Account Actions” which is on the bottom of the box which pops out. Then click Add Mail Account. Then follow the above instructions again.
If you face any challenges, contact us.
Method 4 – Access via Computer Application – Microsoft Outlook
There are different versions of Outlooks. This guide covers Outlook 2007, 2010/13 and 2016.
Outlook 2007 Settings
1. If you already have Outlook emails, open Outlook, click on Tools, then select Account Settings. You will see the below

Click on New, then Click on Next. Don’t enter your details, just Click/Tick on Manually Configure server settings or additional server types then click Next. Skip to step 3 for further instructions.
2. If you don’t have any email setup in your Outlook, you will see the below, when you open Outlook.

Click Next.

Select Yes and click NEXT.

Don’t enter your details, just Click on Manually Configure server settings or additional server types then click Next.
3. Choose the Internet Email option, and click Next.

4. Settings

Your Name: Enter the name you want associated with that email
Email Address: Your full email address eg info@company.co.zw
Account Type: You can choose POP3 or IMAP. We recommend IMAP. In short IMAP allows you to access your emails from multiple devices, while with POP3 you can’t do that.
Incoming Mail Server: Enter rssd4286.webaccountserver.com
Outgoing Mail Server: Enter rssd4286.webaccountserver.com
Username: Enter your full email address eg info@company.co.zw
Password: Enter your password
Ensure the Remember Password box is ticked.
Then click on More Settings which is on the bottom right. The below will pop up

Click on Outgoing Server.

Tick/Select on My Outgoing server (SMTP) requires authentication as shown above
Make sure Use same settings as my incoming mail server is selected as shown above.
Click on Advanced

On Incoming Server enter 993 if you are setting your email as IMAP. If you are setting the email as POP3 then enter 995.
On Use the following type of encrypted connection select SSL. (NB: On other outlook version you may see a box written “This server requires an encrypted connection SSL." Make sure you tick the box)
On Outgoing Server (SMTP) enter 465
On Use the following type of encrypted connection select SSL.
Important! Ensure the Outgoing Server (SMTP) is still 465. If it has changed enter 465 again.
After that click on OK.
Then click on Test Account Settings ( NB: If you are using other Outlook Versions you may not see this option, so just click on Next)

The above will popup, if your settings are correct then Status will be shown as Completed. If it shows Failed on any of the two then you need to double check your settings by going through this guide again. You may also need to double check your password.
Click Close on the Test Account Settings Popup.
Then click on Next. You will then see the below Congratulations message.

Click on Finish.
You will then be taken to your Outlook, which will then load and download your messages from the server.
You may see the below message when you start using outlook. Just Click No.

On sending your first email, it may ask you to select the folder for sent items.

Just click the Use Default Folder.
Outlook 2010/2013 Settings
These Outlook versions are slightly different from the above instructions.
If you already have some Outlook Emails, skip to Step 1 Below.
If you are using Outlook for the first time, you will see a Welcome To Outlook Message. Click Next. It will ask you whether you want to setup Outlook to connect to an Email. Choose Yes and click Next. Then skip to Step 3 below.
1. Open Outlook and click File

2. Click Add Account

Don’t enter your details, just Click/Tick on Manual setup or additional server types then click Next.

3. Select POP or IMAP and click Next
From here the steps are similar to for Outlook 2007, so Scroll to above to Outlook 2007 STEP 4 for further instructions.
Outlook 2016 Settings
1. Open outlook, and on the top left click the 'File' tab. (If it's your first time to open Outlook and you may not have access to the File Tab, but you will see a window requiring your email address, so skip to Step 3)
2. Click Add account (For pictures of these steps scroll upto the Outlook 2010/2013 instructions above)
3. Enter your email address and click on Advanced option and then tick tick “Let me setup my account manually”

4. Click Connect
5. You can choose IMAP or POP. We recommend IMAP. In short IMAP allows you to access your emails from multiple devices, while with POP you can’t do that.

6. Enter the below settings on the screen which appears
Incoming Mail
Server: Enter rssd4286.webaccountserver.com
Port: Enter 993 if you are setting your email as IMAP. If you are setting the email as POP then enter 995.
Encryption Method: Select SSL/TLS
Outgoing Mail
Server: Enter rssd4286.webaccountserver.com
Port: Enter 465
Encryption Method: Select SSL/TLS
It should be like below

7. Click the “Next” button. You will be required to enter your password. Enter the password and click connect. You will see a success confirmation that your email has been added
If the above instructions are not compatible with your Outlook Version, or if you face any challenges, then get in touch with us and we will assist you.